 button.
button.
In CallGuide Pulse Overview of queues and waiting lists window provides information about queues and waiting lists belonging to the organisation area or subarea you have selected as view in the main window. If you selected View my organisation areas you cannot use the Queues and waiting lists menu choice
Start by selecting View | Queues and waiting lists click on the  button.
button.
In the tree structure in the left part of the Overview of queues and waiting lists window, you see icons for
MediaTelephony, email, or chat
Direction Incoming or outgoing
Distribution Queue or waiting list

|
Incoming calls, queue |

|
Incoming calls, waiting list |

|
Callback, queue |

|
Callback, waiting list |

|
Incoming email, queue |

|
Incoming email, waiting list |

|
Incoming chat, queue |

|
Incoming chat, waiting list |
Under each icon you see the queues’ and waiting lists’ names.
See queues in sub level by clicking on  . Hide sub level by clicking on
. Hide sub level by clicking on
Double-click on the wanted queue name to get the corresponding bars displayed in the right part of the window. You then see the selected name marked with a P.
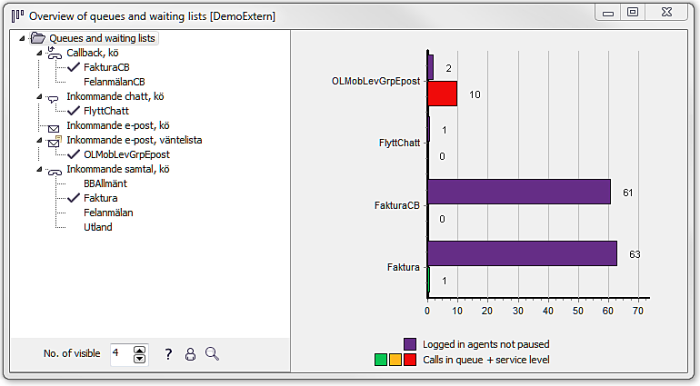
To the right you see about how many contacts there are in a queue/waiting list and how many agents that are available for serving the queue/waiting list. To remove the information bars, double-click once more on the queue name in the left part, and the P marking is removed
 Purple bars show how many agents that are available for serving the queue/waiting list Includes all agents, whose profiles are such that they shall service the current queue/waiting list. Also those that are currently busy servicing some customer in this queue/waiting list or another queue/waiting list. Paused agents and agents that are not logged in are consequently not included.
Purple bars show how many agents that are available for serving the queue/waiting list Includes all agents, whose profiles are such that they shall service the current queue/waiting list. Also those that are currently busy servicing some customer in this queue/waiting list or another queue/waiting list. Paused agents and agents that are not logged in are consequently not included.
Bars showing contacts in queue are green  , yellow
, yellow  or red
or red  depending on service level fulfilment. Contacts in queue only includes the customers that are in fact still waiting in the queue/waiting list, not customers being served, if any...
depending on service level fulfilment. Contacts in queue only includes the customers that are in fact still waiting in the queue/waiting list, not customers being served, if any...
To the right of each bar, information about the number of contacts or agents this bar represents, is displayed in digits.
Personal queues and waiting lists are not included here. Neither are queues and waiting lists pertaining to campaigns. Campaign data are presented under the Campaign progress menu choice
By the No. of visible: shown at the bottom left you choose how many queues’/waiting lists’ bars that should be visible simultaneously in the right part of the window. If you have selected more queues/lists than the number you have indicated as No. of visible, you will have to move/scroll to view some of the bars in the right part of the Overview of queues and waiting lists window.
Move focus/scroll the picture like this:

 opens a Help window, where the procedure above is described
opens a Help window, where the procedure above is described
 opens the Agentswindow where you see more about the number of agents that can service a selected queue/waiting list
opens the Agentswindow where you see more about the number of agents that can service a selected queue/waiting list
 opens a window with detailed information about a selected queue/waiting list. The same detail window is opened if you hold the Ctrl key at the same time as you click on the queue bar in question. The queue detail window can also be opened from The Inspector.
opens a window with detailed information about a selected queue/waiting list. The same detail window is opened if you hold the Ctrl key at the same time as you click on the queue bar in question. The queue detail window can also be opened from The Inspector.
Telia CallGuide version 10.1. New info since last release is highlighted. ©Telia Sverige AB